Lomografi adalah sebuah bagian dari fotografi, fotografi menggunakan sebuah kamera khusus yang disebut dengan kamera LOMO. salah satu teknik atau bisa dibilang keunikan dari teknik fotografi,Lomografi dapat kita sebut dengan seni kreasi murni karena kita dapat memotret suatu obyek dengan kamera manual yang apa adanya. tapi khusus kali ini saya tidak akan menjelaskan bagaimana membuat lomografi dari lens kamera, tapi saya akan coba membuatnya menggunakan program photoshop.
mungkin nanti hasilnya tidak akan sama persis sama seperti menggunakan kamera, but it's oke lah yang penting mirip-mirip dikit dari pada tidak sama sekali,..hehe...
tutorial kali ini saya juga pernah membacanya disalah satu buku yang membahas masalah lomografi.
STEP 1 seperti biasa jalanin dulu program photoshop kalian,
klik menu file > open > pilih foto yang akan diedit (usahakan foto yang tidak banyak mendapatkan cahaya mtahari)
STEP 2 Karena saya lebih senang memainkan warna, maka pada foto kali ini saya akan coba memberikan sentuhan warna-warna unik.
klik menu image > adjustment > Hue/Saturation
masukan nilai hue : -100 ; saturation : +3
 hasilnya akan merusak gambar foto, yang kalian harus lakuin adalah melakukan masking pada daerah yang rusak warnanya (lakukan masking pada wajah, tangan dan leher)
hasilnya akan merusak gambar foto, yang kalian harus lakuin adalah melakukan masking pada daerah yang rusak warnanya (lakukan masking pada wajah, tangan dan leher)hasilnya nanti akan terlihat seperti ini :STEP 3
foto yang saya gunakan terlalu banyak cahaya matahari, jadi saya menambahkan material awan kedalam foto.
hasil nya seperti berikut ini

STEP 4
sekarang baru kita atur efek Lomografinya.
klik menu image > adjustment > curves
Untuk RED :
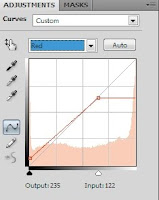 Untuk Green :
Untuk Green :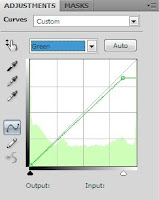 Untuk Blue :STEP 5
Untuk Blue :STEP 5yang terakhir beri sedikit goresan brush nya.
tekan ctrl+shift+N untuk membuat layer baru.
klik icon brush ubah warna brush menjadi merah #fb0808
setelah itu sapukan pada daerah tepi kanan foto secara vertikal(tegak lurus)
kemudian ubah lagi warna brush menjadi kuning #fbf808
sapukan juga secara vertikal seperti sapuan brush berwarna merah,sapukan setelah warna merah tadi..
lakukan brushing kira-kira seperti pada gambar
 oh iya , tambahkan sedikit warna hitam pada tepi kiri foto.
oh iya , tambahkan sedikit warna hitam pada tepi kiri foto.sedikit tambahan, pada saat melakukan masking turunkan opacity brush-nya kira-kira75-80%.
setelah selesai ubah mode blending dari layer tadi, ubah menjadi soft light kemudian turunkan fill menjadi 90%
 Hasil akhirnya nanti akan terlihat seperti ini
Hasil akhirnya nanti akan terlihat seperti ini Selamat Mencoba.
Selamat Mencoba.
Tidak ada komentar:
Posting Komentar